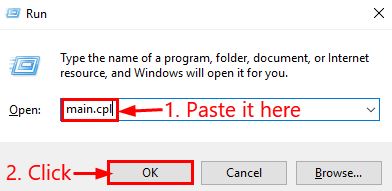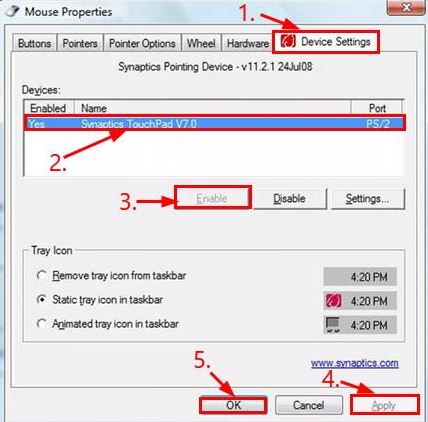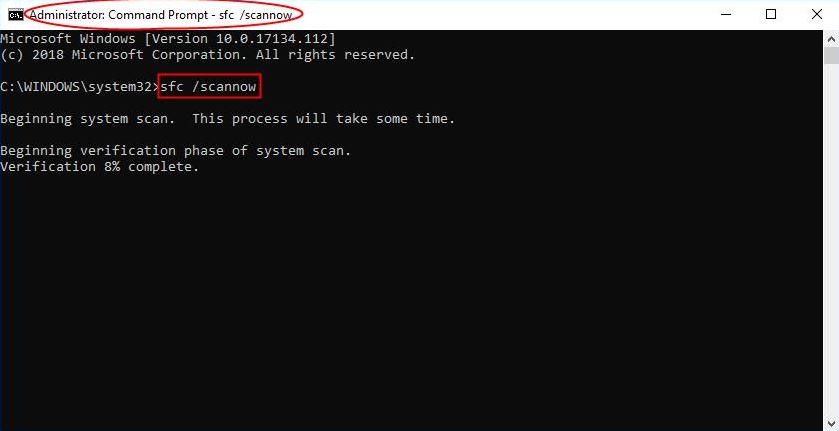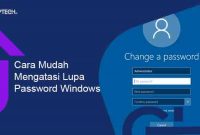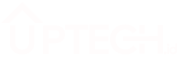Cara Mengatasi Kursor Macet Pada Laptop – Trackpad dan Laptop telah berjalan beriringan selama beberapa dekade, jadi ketika yang pertama berhenti bekerja, itu bisa sangat membuat frustrasi.
Kecuali Sobat memiliki mouse eksternal, itu membatasi navigasi di sekitar Laptop Sobat ke keyboard shortcut.
Memiliki perangkat layar sentuh mungkin membantu situasi, tetapi menghindari navigasi berbasis kursor seringkali jauh dari intuitif.
Ini adalah salah satu masalah di mana klasik ‘matikan dan hidupkan lagi laptop’ tidak akan membantu.
Sobat malah harus menemukan cara untuk mengaktifkan kembali trackpad, yang sangat mudah dinonaktifkan secara tidak sengaja.
Sebagian besar laptop memungkinkan Sobat melakukan ini dalam beberapa cara, baik menggunakan tombol khusus, kombinasi tombol, atau melalui BIOS.
Dalam artikel ini, kita akan membahas tiga solusi potensial cara mengatasi kursor macet ini.
5 Cara Mengatasi Kursos Macet Pada Laptop Lenovo dan Lainnya
Berikut adalah 5 cara perbaikan yang sudah membantu pengguna lain mengatasi masalah kursor macet pada laptop.
Sobat mungkin tidak harus mencoba semuanya; kerjakan saja langkah demi langkah sampai Sobat menemukan yang cocok untuk Sobat.
Tips! Untuk menavigasi sistem Sobat dengan benar, Sobat mungkin ingin beralih ke mouse touchpad jika Sobat menggunakan mouse eksternal dan sebaliknya.
1. Periksa Masalah Fisik
Tergantung mouse mana yang tidak berfungsi:
- Jika itu adalah mouse touchpad, lanjutkan ke langkah 2.
- Jika itu adalah mouse eksternal, coba port lain, mouse yang berfungsi berbeda, dan ganti / isi ulang baterai (jika ada) untuk melihat apakah ini memperbaiki masalah. Jika tidak, lanjutkan ke langkah 2.
2. Coba Fungsi Tombol
Terkadang masalah mouse tidak bergerak atau kursor macet terjadi hanya karena Sobat menekan tombol fungsi dan menonaktifkan trackpad tanpa sadar.
Jika itu masalahnya, kita mungkin harus menekan tombol lagi untuk menyalakannya kembali. Begini caranya:
- Di keyboard Sobat, tahan tombol Fn dan tekan tombol touchpad (atau F7, F8, F9, F5, tergantung pada merek laptop yang Sobat gunakan).
- Gerakkan mouse Sobat dan periksa apakah masalah mouse macet pada laptop telah diperbaiki. Jika ya, maka bagus! Tetapi jika kursor masih macet, lanjutkan ke langkah 3, di bawah ini.
Update juga: Cara Download Aplikasi di Laptop
3. Periksa Properti Mouse
Kemungkinan penyebab lain untuk masalah kursor macet ini adalah trackpad yang dimatikan.
Untuk mengaktifkan mouse Sobat:
- Pada keyboard, tekan tombol logo Windows, lalu Copy & Paste main.cpl ke dalam kotak dan klik OK.
- Klik tab Device Settings > perangkat Sobat > Enable > Apply > OK.
Semoga kali ini mouse Sobat yang macet bisa berfungsi dengan baik. Jika masalah berlanjut, coba langkah 4.
4. Perbarui Driver Perangkat
Masalah kursor macet pada laptop ini juga bisa terjadi jika Sobat menggunakan driver mouse yang salah atau ketinggalan jaman.
Jadi, Sobat harus update driver mouse Sobat untuk melihat apakah ini bisa memperbaiki masalah Sobat.
Jika Sobat tidak memiliki waktu, dan biasa dalam hal penginstallan untuk update driver secara manual, Sobat bisa melakukannya secara otomatis dengan Driver Easy.
Driver Easy akan secara otomatis mengenali sistem Sobat dan menemukan driver yang tepat untuknya.
Sobat tidak harus mengetahui spesifikasi sistem yang berjalan di komputer Sobat.
Sobat tidak perlu mencari driver di internet dan menginstal driver yang salah, dan Sobat tidak perlu khawatir dengan proses penginstallan, Driver Easy bisa menangani semuanya.
Sobat bisa memperbarui driver Sobat secara otomatis dengan Driver Easy versi Gratis atau Pro.
Tetapi dengan versi Pro hanya membutuhkan 2 klik (dan Sobat mendapatkan dukungan penuh dan jaminan uang kembali 30 hari):
- Download dan install Driver Easy.
- Jalankan Driver Easy dan klik tombol Scan Now. Driver Easy kemudian akan memindai komputer Sobat dan mendeteksi driver yang bermasalah.
- Klik Update All untuk mendownload dan menginstal versi yang benar dari semua driver yang hilang atau kedaluwarsa di sistem Sobat secara otomatis.
- Restart Laptop Sobat dan lihat apakah masalah kursor macet pada laptop teratasi. Jika ya, maka selamat! Tetapi jika masalah tetap ada, Sobat harus mencoba langkah terakhir di bawah ini.
Update juga: Cara Cek RAM Laptop
5. Jalankan SFC Scan
System File Checker (SFC) adalah fitur praktis di Windows yang membantu memindai file sistem Sobat dan memperbaiki file sistem yang hilang atau rusak (termasuk yang terkait dengan masalah mouse yang tidak responsif / macet).
Berikut adalah cara menjalankan scan SFC:
- Pada keyboard, tekan tombol logo Windows dan ketik cmd.
- Kemudian klik kanan pada Command Prompt dan klik Run as administrator.
- Di jendela CMD, ketik perintah di bawah dan tekan Enter:
sfc / scannowPerlu beberapa waktu bagi SFC untuk mengganti file sistem yang rusak dengan yang baru jika terdeteksi, jadi harap bersabar.
- Restart Laptop Sobat dan semoga masalah mouse yang macet pada laptop telah diperbaiki sekarang.
Update juga: Keyboard Laptop Tidak Berfungsi
Akhir Kata
Semoga dengan 5 langkah cara mengatasi kursor macet di atas Sobat telah berhasil menyelesaikan masalah mouse macet pada laptop sekarang.
Terima kasih sudah membaca! Salam Techy..!