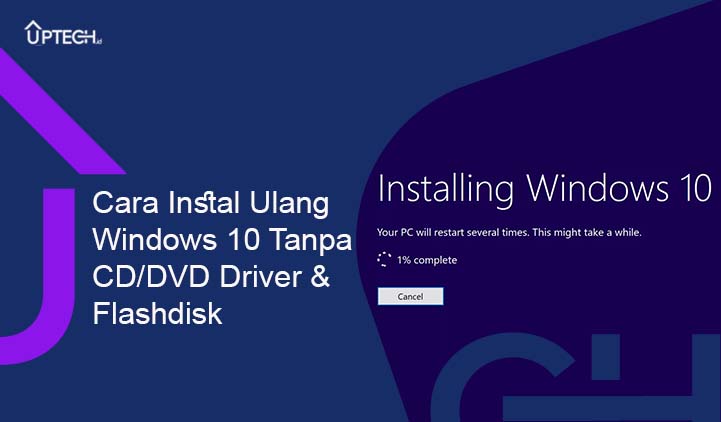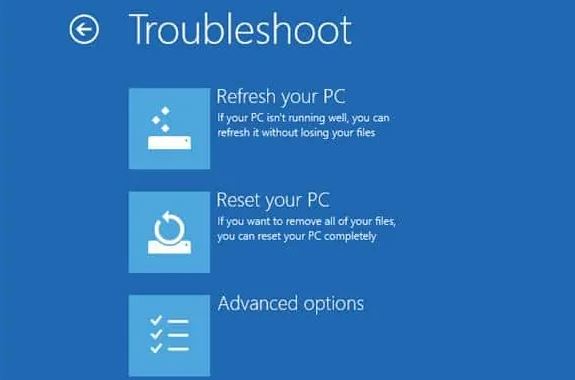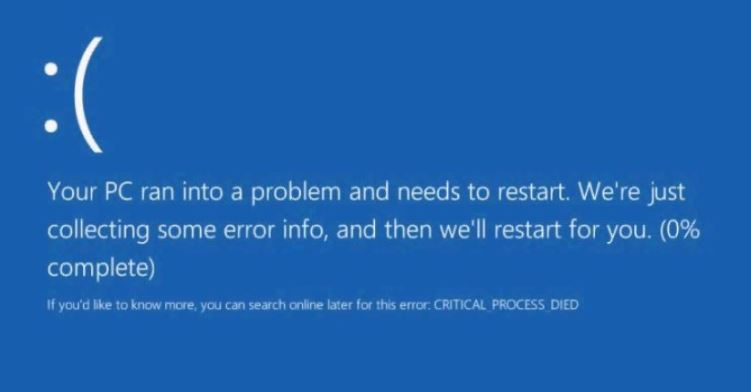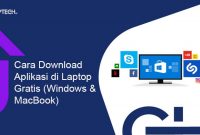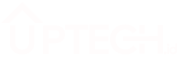Cara Instal Ulang Windows 10 – Ada beberapa hal yang membuat kita harus melakukan instal ulang Windows 10 misalnya PC atau laptop terkena virus, kinerjanya mulai lambat, sering restart sendiri, atau hanya ingin mengupdate ke versi terbaru Windows 10.
Nah di postingan ini akan UpTech.id akan jelaskan dengan sangat rinci cara menginstal ulang Windows 10.
Instal ulang Windows 10 adalah hal yang sering dilakukan oleh sebagian pengguna PC atau laptop.
Tapi kebanyakan pengguna hanya melakukan instal ulang Windows 10 dengan membawanya ke gerai service.
Menurut kami jika kamu belajar mengistall ulang Windows sendiri merupakan solusi karena akan menghemat biaya, dan Kamu juga bisa melakukannya kapan saja tanpa takut data kamu akan hilang atau dicuri oleh orang tidak bertanggung jawab saat menginstal Windows 10 kamu.
Kenapa Harus Instal Ulang Windows?
Bagi yang belum tahu, instal ulang adalah salah satu solusi paling umum bagi pengguna Windows saat komputer atau laptop mengalami masalah.
Dengan melakukan instal ulang maka sistem windows akan kembali ke keadaan semula sehingga kita akan terbebas dari berbagai masalah seperti virus dan lainnya.
Biasanya, proses penginstalan ulang membutuhkan CD, DVD, file ISO, atau flash drive yang berisi file penginstalan Windows.
Baca juga: Cara Mengatasi Lupa Password Windows 10
Namun, di Windows 8 dan 10, ini tidak lagi diperlukan karena Windows telah memperkenalkan fitur refresh dan reset.
Cara instal ulang Windows 10 dengan kedua fitur tersebut sangatlah mudah dan cepat. Cara ini juga bisa Kamu terapkan di laptop manapun, baik itu di ASUS, Lenovo, Acer, dll.
Kamu hanya perlu menentukan fitur mana yang ingin kamu gnaakan. Keduanya memiliki kelebihan masing-masing dan tidak perlu mendownload instalasi Windows 10.
Jika kamu belum yakin, berikut perbedaan Refresh dan Reset pada Windows.
Perbedaan Refresh dan Reset pada Windows 10
Secara umum, refresh dan reset adalah fitur serupa, keduanya akan mengembalikan Windows di komputer Kamu ke keadaan semula ketika baru diinstal.
Namun, keduanya memiliki perbedaan mendasar yang harus Kamu perhatikan.
Fitur refresh tidak akan menghapus program modern dan file pribadi, sedangkan reset akan menghapus semuanya.
Untuk kejelasan, berikut beberapa hal yang akan terjadi saat Kamu melakukan refresh:
- Windows tidak akan menghapus file pribadi, pengaturan personalisasi, dan aplikasi modern yang diunduh dari Windows Store.
- Sistem Windows akan mengembalikan semua pengaturan PC ke defaultnya.
- Windows akan menghapus semua program desktop dan akan menampilkan daftar program yang dihapus setelah proses penyegaran selesai.
Dapat disimpulkan bahwa proses refresh ini hanya akan menghapus pengaturan desktop dan program yang sudah kita instal.
Program desktop adalah program yang telah kami gunakan sejak era Windows sebelumnya, sedangkan program Modern telah tersedia di Windows Store sejak Windows 8.
Sedangkan jika Kamu memilih fitur reset, Windows akan menginstal ulang dan memformat hard disk di komputer Kamu.
Ini berarti semua program desktop, program modern, pengaturan, dan file pribadi semuanya akan dihapus dari komputer Kamu.
Haruskah Melakukan Refresh atau Reset?
Jika Kamu mengalami masalah dengan komputer Kamu dan ingin memperbaikinya, sangat disarankan agar Kamu menyegarkannya terlebih dahulu.
Dengan begitu, masalah dengan sistem dan program desktop dapat diperbaiki tanpa menghapus data pribadi apa pun.
Namun, jika setelah proses refresh masih ada masalah, silakan gunakan fitur reset.
Dengan begitu, semua data di hard disk komputer Kamu akan terhapus sehingga komputer Kamu tampak seperti baru kembali.
Catatan: Apapun cara instal ulang Windows 10 yang Kamu pilih, Kamu harus tetap mencadangkan (backup) data Kamu sebelum melakukannya. Ini agar Kamu tidak kehilangan data penting jika terjadi kesalahan pada proses refresh atau reset.
Cara Instal Ulang Windows 10 Tanpa CD / DVD Driver
1. Backup Data
Hal pertama yang harus dilakukan ketika Kamu ingin menginstal ulang Windows 10 adalah mencadangkan data Kamu di Local Disk (C:), seperti folder desktop, dokumen, unduhan, musik, gambar, dan video. Pindahkan data di folder ke Local Disk (D:) atau hard disk eksternal untuk keamanan lebih.
Mengapa harus dipindahkan? Karena saat Kamu menginstal ulang Windows 10, partisi Local Disk (C 🙂 akan terformat dan semua data akan terhapus. Jadi, Kamu sebaiknya tidak menyimpan data penting di Disk C.
2. Cara Refresh dan Reset Windows 10 Melalui Desktop
Ada dua cara yang bisa dilakukan untuk melakukan refresh dan reset, yaitu melalui desktop dan melalui menu opsi boot.
Jika komputer Kamu masih berjalan dengan baik, gunakan metode desktop. Berikut langkah-langkahnya:
- Buka Start Menu > Settings.
- Kemudian pilih opsi “Update & Security”
- Silahkan klik opsi “Recovery” yang ada di kolom sebelah kanan.
- Klik tombol “Get started” di bagian Reset this PC
- Pilih opsi “Keep my files” untuk melakukan refresh, atau pilih opsi “Remove everything” untk melakukan reset
- Terakhir, silahkan tunggu hinnga Proses refresh atau reset selesai.
Jika komputer Kamu memiliki beberapa partisi hard disk, biasanya akan muncul pertanyaan “PC Kamu memiliki lebih dari satu drive.
Apakah Kamu ingin menghapus semua file dari semua drive? “yang menanyakan apakah Kamu ingin menghapus semua partisi atau tidak.
Jika Kamu tidak ingin menghapus semua partisi, silakan pilih opsi “Hanya drive tempat Windows diinstal”.
Dengan begitu, proses reset hanya akan menghapus data di drive C atau partisi lain tempat Windows 10 diinstal.
3. Cara Refresh dan Reset Windows 10 Melalui Boot Menu
Cara berikutnya yang dapat Kamu coba untuk menyegarkan atau mengatur ulang adalah dengan mengakses menu opsi boot.
Untuk mengaksesnya, ada tiga cara yang bisa Kamu coba. Untuk metode pertama, silakan ikuti langkah-langkah di bawah ini:
Masuk Boot dengan Tombol Power:
- Klik Start Menu dan klik Power
- Klik Restart sambil tekan dan tahan tombol Shift
- Pilih Troubleshoot.
- Pilih “Refresh your PC” untuk me-refresh, atau “Reset your PC” untuk me-reset Windows.
- Tunggu sampai proses refresh atau reset selesai.
Masuk Boot dari Menu Settings:
Jika kamu tidak bisa mengakses boot menu dengan cara di atas, kamu juga bisa mengakses boot options menu melalui pengaturan di Windows 10.
Ikuti langkah-langkah berikut ini:
- Klik Start Menu dan klik Settings
- Pilih Opsi Update & Security
- Klik opsi “Recovery” di kolom sebelah kanan
- Klik tombol “Restart Now” di bagian Advanced startup
- Setelah itu kamu akan masuk ke langkah-langkah seperti di atas.
Cara Masuk Boot dari CMD:
Cara terakhir adalah dengan menggunakan CMD (command prompt). Dengan cara buka CMD lalu ketik perintah berikut dan tekan enter:
shutdown.exe /r /oJika sebuah pesan muncul memberitahu Kamu bahwa Kamu akan keluar, klik tombol tutup. Langkah-langkah selanjutnya sama dengan langkah-langkah di atas.
Bagaimana Jika Komputer Error dan Tidak Bisa Masuk ke Desktop?
Kamu tidak perlu khawatir karena Windows 10 memiliki fitur “automatic restart after failure“. Artinya Windows 10 akan langsung masuk ke menu opsi boot jika terjadi masalah selama proses booting.
Dengan begitu Kamu dapat langsung memutuskan untuk refresh atau reset Windows kamu. Atau tonton video berikut ini:
Baca juga: Cara Menghapus Windows Old
Itu dia langkah-langkah tutorial tentang cara instal ulang Windows 10 tanpa memerlukan CD/DVD Driver dan flashdisk.
Semoga dengan membaca dan mengikuti langkah demi langkah dalam artikel ini kamu sekarang bisa melakukan instal ulang Windows kamu sendiri tanpa perlu pergi ke tempat service. Salam Techy..!