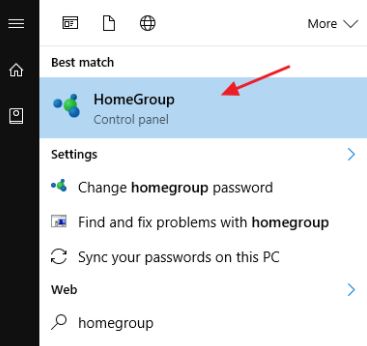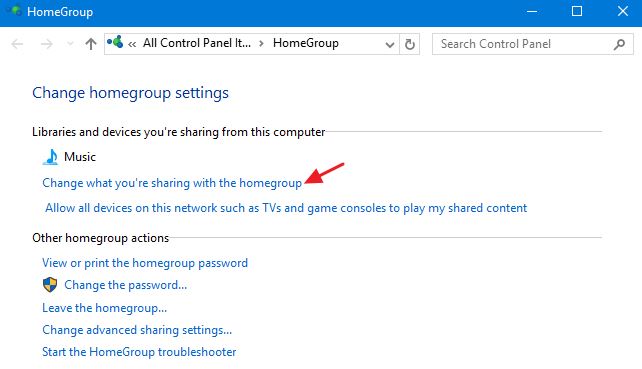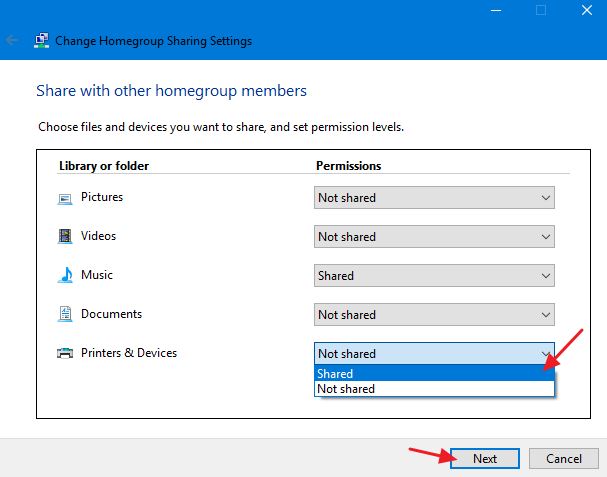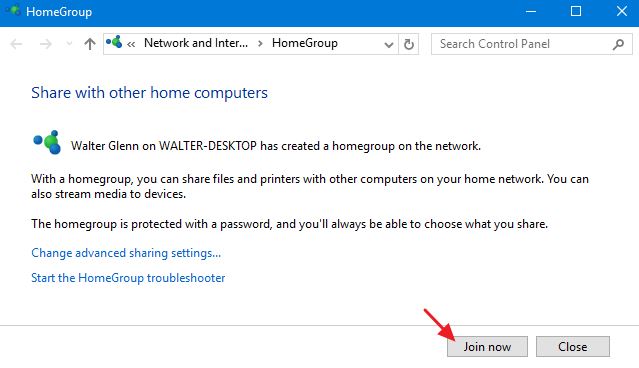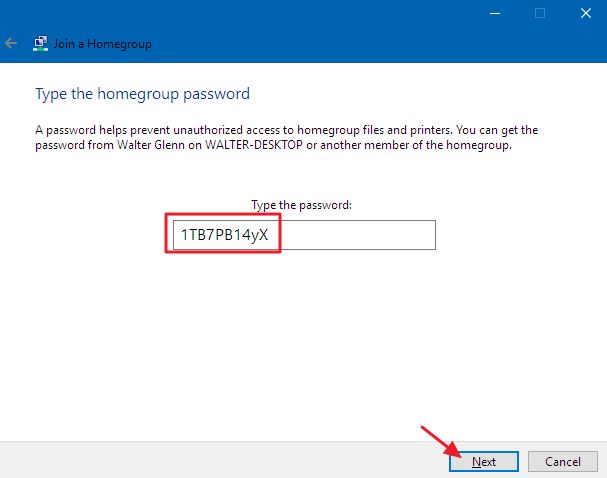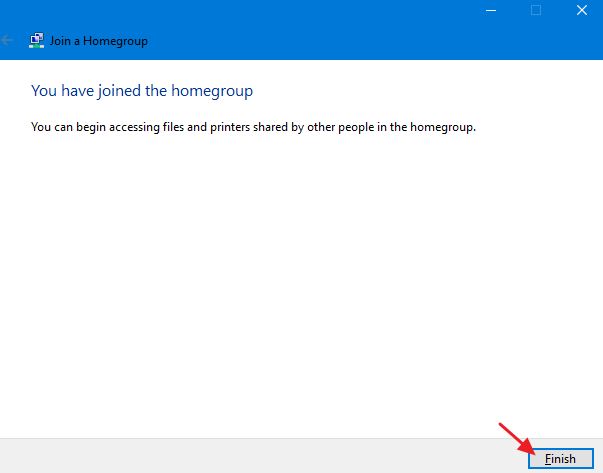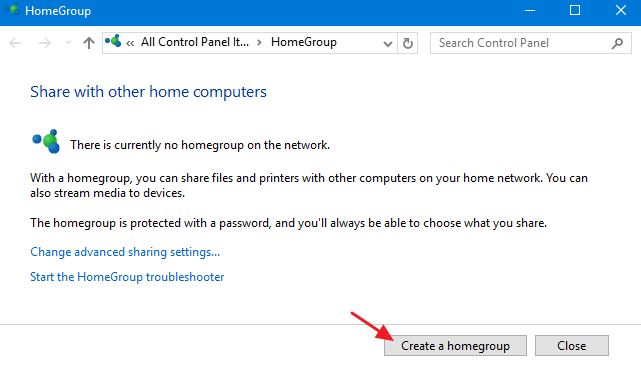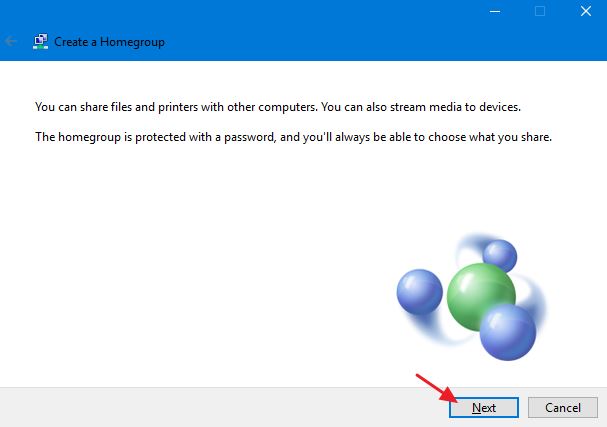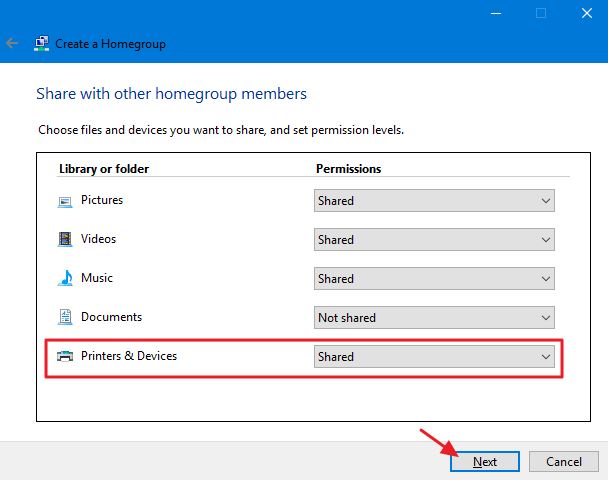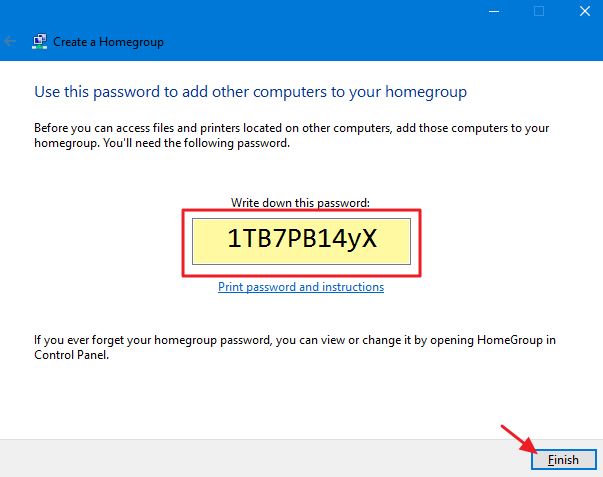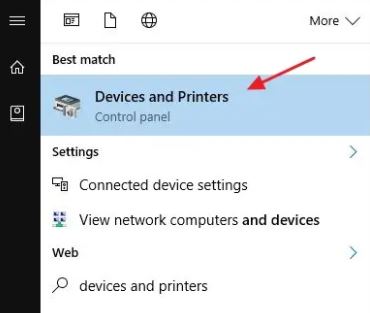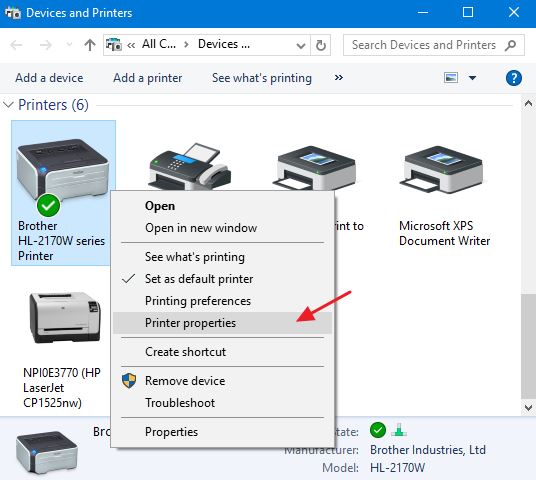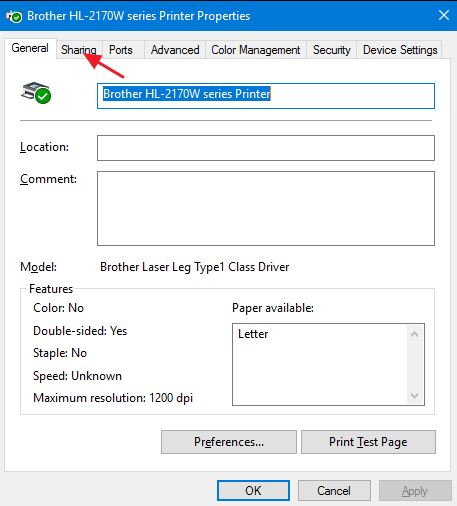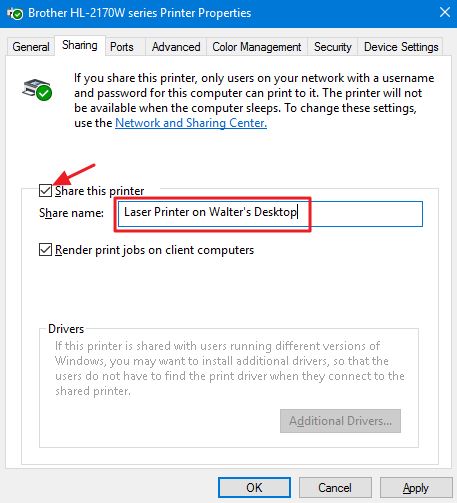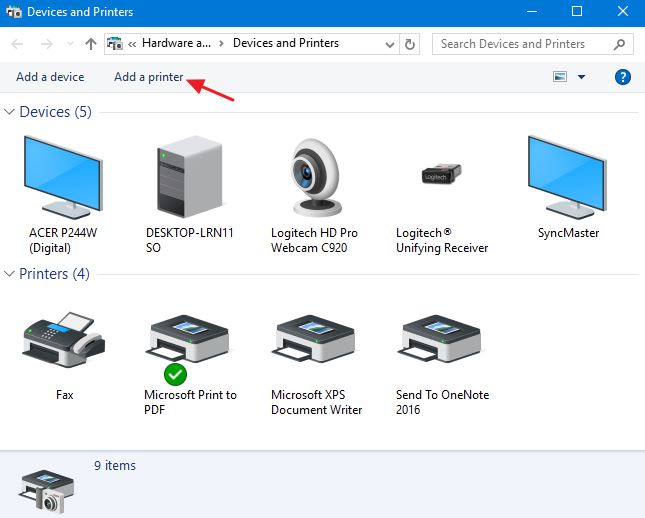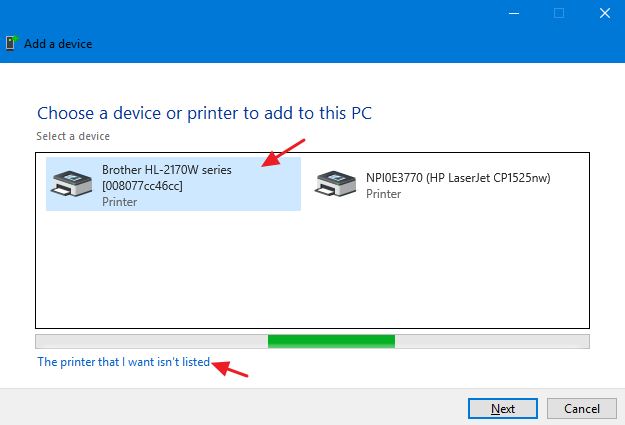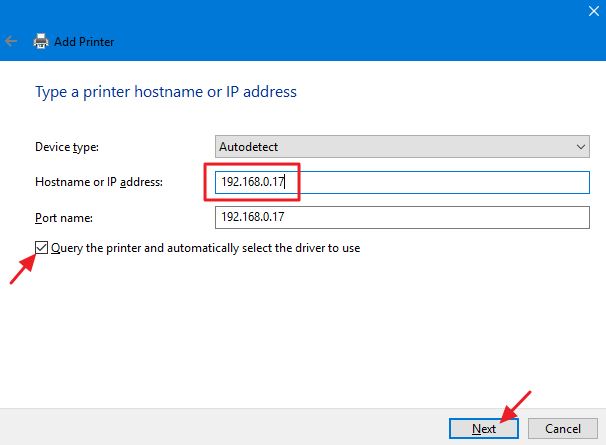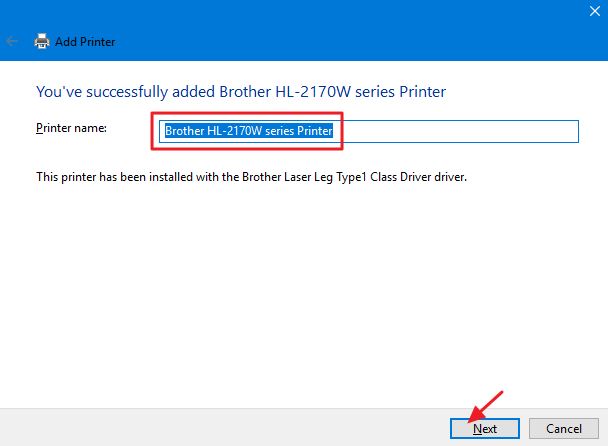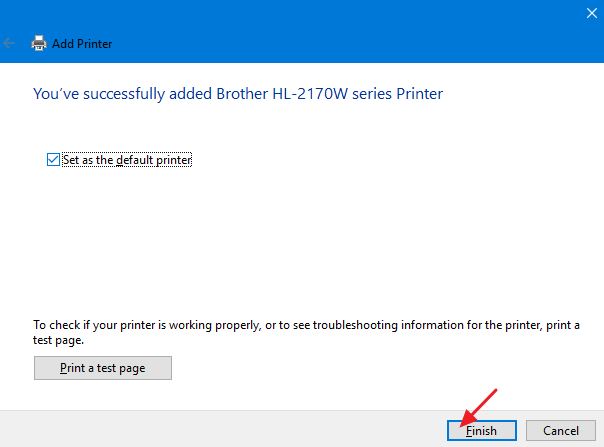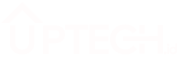Bagi KPPS yang akan melaksanakan tugas pemungutan suara pada pemilu tahun 2024 yang akan dilaksanakan pada tanggal 14 Februari mendatang, wajib tahu cara sharing printer.
Badan Pengawas Pemilihan Umum – Ketua Bawaslu Rahmat “Harus dipastikan oleh KPU bahwa setidaknya satu KPPS itu mempunyai kemampuan untuk mengoperasikan alat printer dan scanner. Karena ini berkaitan juga dengan rekapitulasi manual karena formnya itu di isi kemudian diperbanyak melalui fotokopi,”
Memang kebutuhan yang paling utama adalah fotokopi, tapi jika di TPS kamu memiliki 2 laptop sebagai cadangan untuk kebutuhan print, maka 1 printer bisa dibagikan ke 2 perangkat tersebut.
Nah, jika Kamu ingin membagikan printer Kamu melalui jaringan, Kamu bisa mengikuti cara-cara yang akan uptech.id bagikan di sini.
Cara Sharing Printer: Menghubungkan Komputer Ke Jaringan
Untuk mempersiapkan printer di jaringan Kamu memerlukan dua langkah. Langkah pertama yaitu menghubungkan printer ke jaringan, dan ada 3 cara untuk melakukannya:
1. Hubungkan printer ke jaringan secara langsung
Ini adalah cara termudah untuk menyiapkan printer jaringan. Kamu tidak perlu menyalakan PC lain untuk melakukan print (seperti metode di bawah), dan Kamu tidak perlu repot mengatur berbagi.
Dan, karena kebanyakan printer saat ini memiliki jaringan internal, kemungkinan besar printer Kamu mendukung opsi ini.
2. Hubungkan printer ke salah satu PC Kamu dan bagikan ke jaringan di Homegroup
Kamu dapat menghubungkannya ke PC di jaringan dan membaginya dengan Windows Homegroup.
Mudah disiapkan dan optimal untuk jaringan yang sebagian besar terdiri dari komputer Windows.
Namun, metode ini membutuhkan komputer yang terhubung untuk hidup dan berjalan agar Kamu dapat menggunakan printer.
3. Hubungkan printer ke salah satu PC Kamu dan bagikan tanpa menjadi Homegroup
Ini ideal jika jaringan Kamu memiliki komputer lain yang menjalankan sistem operasi berbeda, jika Kamu ingin lebih mengontrol berbagi file dan printer, atau jika Homegroup tidak berfungsi dengan benar.
Seperti metode Homegroup, ini membutuhkan komputer yang terhubung untuk aktif dan berjalan agar Kamu dapat menggunakan printer.
Langkah kedua, setelah Kamu menghubungkan printer Kamu, akan menghubungkan PC lain ke printer jaringan… yang sangat tergantung pada bagaimana Kamu menghubungkannya.
Masih bingung? Jangan khawatir. Kami akan membahas semua ini.
Catatan: Microsoft menghapus fitur HomeGroup dari Windows 10 pada pembaruan April 2018. Kamu masih dapat menggunakan cara sharing printer dengan HomeGroups jika Kamu menggunakan Windows XP, 7 atau 8, tetapi tidak dapat diakses oleh komputer lain dengan OS Windows 10.
Langkah 1: Membuat Host dengan Jaringan LAN / WiFi
Pertama, untuk cara sharing printer ke komputer lain mari kita bicarakan tentang menghubungkan printer itu ke jaringan Kamu.
Seperti yang kami sebutkan di atas, Kamu memiliki tiga opsi di sini.
Kamu bisa menghubungkannya langsung ke jaringan, dan membagikannya melalui Homegroup, atau tanpa menggunakan Homegroup.
Hubungkan Printer Kamu Secara Langsung ke Jaringan LAN / WiFi
Kebanyakan printer sekarang ini sudah memiliki jaringan bawaan.
Beberapa memiliki Wi-Fi bawaan, dan ada juga yang dilengkapi dengan kebel LAN atau Ethernet, dan ada juga memiliki kedua opsi tersebut.
Sayangnya, kami tidak dapat memberikan petunjuk yang tepat untuk menyelesaikannya, karena cara Kamu melakukannya bergantung pada jenis printer yang Kamu miliki.
Jika printer Kamu memiliki layar LCD, kemungkinan Kamu dapat menemukan pengaturan jaringan di suatu tempat di bagian Pengaturan atau Alat pada menu.
Jika printer Kamu tidak memiliki layar, Kamu mungkin harus mengandalkan beberapa rangkaian penekanan tombol fisik untuk memberi tahu apakah printer harus menggunakan adaptor jaringan Wi-Fi atau Ethernet.
Beberapa printer bahkan memiliki tombol koneksi mudah khusus yang dapat mengatur Wi-Fi untuk Kamu.
Sharing Printer yang Terhubung ke PC dengan Menggunakan Homegroup
Cara sharing printer dengan Homegroup sangatlah mudah. Pertama, Kamu pastikan bahwa printer terhubung ke salah satu PC di jaringan dan disiapkan dengan benar.
Jika PC itu dapat mencetak ke printer, Kamu siap melakukannya.
1. Mulailah dengan menjalankan aplikasi panel kontrol Homegroup. Klik Start, ketik “homegroup“, lalu klik pilihan atau tekan Enter.
2. Apa yang Kamu lakukan selanjutnya untuk cara sharing printer, tergantung pada apa yang Kamu lihat di jendela Homegroup.
Jika PC tempat Kamu menghubungkan printer sudah menjadi bagian dari Homegroup.
Jika terlihat bahwa Kamu sudah berbagi printer, maka Kamu sudah selesai.
Kamu dapat melompat ke langkah kedua, di mana Kamu menyambungkan PC lain di jaringan.
Jika Kamu belum berbagi printer, klik pada “Change what you’re sharing with the homegroup”.
3. Pada menu drop-down di “Printers & Devices“, pilih opsi “Shared“. Klik Next dan kemudian Kamu dapat menutup opsi Homegroup dan melanjutkan ke langkah kedua.
4. Jika sudah ada Homegroup yang dibuat untuk PC lain di jaringan, tetapi PC yang Kamu hubungkan dengan printer Kamu bukan anggota, layar utama saat Kamu memulai aplikasi control panel Homegroup akan tampak seperti gambar di bawah ini.
Maka cara sharing printer selanjutnya adalah klik tombol “Join now” dan kemudian klik “Next” pada layar berikut yang hanya memberi tahu Kamu sedikit tentang Homegroups.
5. Setel opsi berbagi, pastikan “Printers and devices” disetel ke “Shared“, lalu klik “Next“.
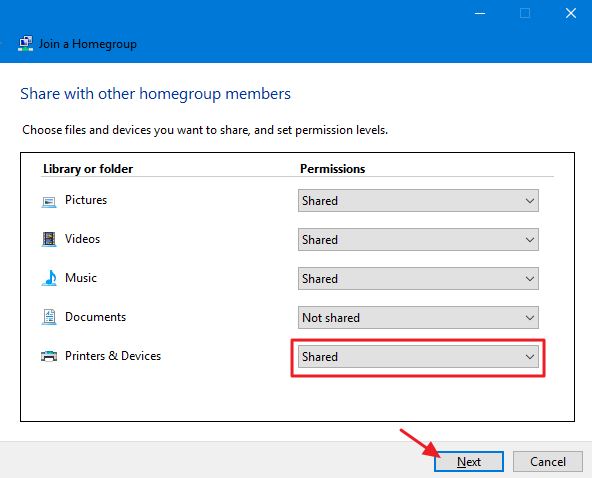
6. Ketik kata sandi untuk Homegroup dan kemudian klik “Next.”
Jika Kamu tidak tahu sandinya, buka salah satu PC homegroup lain dalam jaringan, luncurkan contol panel Homegroup, dan Kamu dapat mencarinya di sana.
Jika Kamu menyambungkan dari PC lain yang telah Kamu masuki menggunakan akun Microsoft yang sama dengan PC yang sudah menjadi anggota Homegroup, Windows 8 dan 10 tidak akan meminta sandi Kamu.
Sebaliknya, Windows akan memberi Kamu otorisasi secara otomatis.
7. Pada layar terakhir, klik tombol “Selesai” dan kemudian Kamu dapat melanjutkan ke langkah kedua dan menghubungkan PC Kamu yang lain di jaringan ke printer.
8. Dan terakhir, jika tidak ada Homegroup sama sekali di jaringan Kamu, Kamu akan melihat sesuatu seperti gambar di bawah saat Kamu membuka jendela panel kontrol Homegroup.
Untuk membuat homegroup baru, klik tombol “create a homegroup”.
9. Layar berikut hanya memberi tahu kamu sedikit tentang Homegroups. Lanjutkan dan klik “Next“.
10. Pilih perpustakaan dan folder apa pun yang ingin Kamu bagikan dengan jaringan dari PC yang Kamu gunakan.
Pastikan Kamu memilih opsi “Shared” untuk “Printers & Devices“. Klik “Next” setelah Kamu selesai menentukan pilihan.
11. Layar terakhir menunjukkan password yang Kamu butuhkan untuk PC lain di jaringan Kamu untuk dapat terhubung ke Homegroup.
Masukkan password dan kemudian klik tombol “Finish“.
Sekarang setelah Kamu menyiapkan Homegroup dan PC Kamu berbagi printer dengannya, Kamu dapat melompat ke langkah kedua dan menghubungkan PC lain di jaringan ke printer.
Sharing Printer ke Komputer PC Lain Tanpa Menggunakan Homegroup
Jika Kamu memiliki PC atau perangkat mobile di jaringan Kamu yang menjalankan sistem operasi selain Windows 7, 8, atau 10.
Atau alasan lainnya, untuk cara sharing printer ini Kamu dapat menggunakan tool sharing yang menjadi bagian dari Windows untuk berbagi printer dengan jaringan.
Sekali lagi, langkah pertama Kamu adalah memastikan printer terhubung ke PC dan Kamu dapat mencetaknya.
1. Klik Start atau tombol “Windows” pada keyboard, ketik “devices and printers“, lalu tekan Enter atau klik hasilnya.
2. Klik kanan printer yang ingin kamu bagikan dengan kabel LAN atau jaringan WiFi tanpa kabel, lalu pilih “Printer properties“.
3. Jendela “Printer Properties” menunjukkan semua jenis hal yang dapat kamu konfigurasikan tentang printer. Untuk saat ini, klik tab “Sharing“.
Kamu diberi tahu bahwa printer tidak akan tersedia saat komputer Kamu tidur atau dimatikan.
Selain itu, jika Kamu menggunakan berbagi yang dilindungi kata sandi, Kamu diberi tahu bahwa hanya pengguna di jaringan Kamu dengan nama pengguna dan kata sandi untuk komputer ini yang dapat mencetak ke sana.
Kredensial adalah hal satu kali yang harus Kamu masukkan saat pertama kali menyambungkan PC lain ke printer bersama; Kamu tidak perlu melakukannya setiap kali Kamu melakukan print.
Jika mau, Kamu dapat membuat berbagi tersedia untuk tamu sehingga sandi tidak diperlukan, tetapi setelan itu juga akan berlaku untuk file apa pun yang telah Kamu bagikan.
Update juga: Cara Download Aplikasi di Laptop
4. Untuk melanjutkan, plih opsi “Share this printer” dan, jika Kamu mau, berikan nama printer yang lebih bersahabat sehingga orang lain di jaringan dapat lebih mudah mengenali printer tersebut.
Opsi lain untuk cara sharing printer yang dapat Kamu atur di sini adalah apakah Kamu ingin membuat pekerjaan print pada komputer klien.
Kalau pengaturan ini diaktifkan, seluruh dokumen yang akan diprint ditampilkan di komputer yang melakukan print.
Apabila pengaturan ini dinonaktifkan, dokumen ditampilkan di komputer yang terhubung dengan printer.
Jika ini adalah PC yang digunakan seseorang secara aktif, sebaiknya aktifkan setelan ini agar kinerja sistem tidak terpengaruh setiap kali melakukan print.
5. Saat Kamu selesai menyiapkan semuanya, lanjutkan dan klik “OK“.
Sekarang setelah Kamu melakukan cara membagikan printer, PC lain di jaringan Kamu seharusnya dapat terhubung dengannya. Jadi, Kamu siap untuk melanjutkan ke langkah kedua.
Langkah 2: Hubungkan Komputer PC Client yang Ada di Jaringan
Setelah printer Kamu terhubung ke jaringan dengan salah satu cara di atas, cara sharing printer selanjutnya adalah menghubungkan PC lain di jaringan ke printer itu.
Bagaimana Kamu melakukannya bergantung pada apakah Kamu menggunakan Homegroup atau tidak.
Sambungkan PC Client ke Printer yang Dibagikan Menggunakan Homegroup
Ini mungkin langkah termudah dalam keseluruhan tutorial cara sharing printer ini.
Jika Kamu telah menghubungkan printer ke PC dan PC tersebut berbagi printer sebagai bagian dari Homegroup, yang harus Kamu lakukan adalah memastikan bahwa PC lain di jaringan juga bergabung ke Homegroup.
Untuk cara sharing printer ini kamu dapat menggunakan proses yang sama seperti yang kita lakukan pada Langkah Pertama untuk membuat mereka bergabung.
Ketika PC menjadi bagian dari Homegroup yang sama, Windows akan secara otomatis terhubung ke printer apa pun yang dibagikan dari PC lain.
Mereka hanya akan muncul di jendela Devices & Printers Kamu secara otomatis dan PC mana pun di Grup Beranda dapat mencetak ke mereka. Sangat sederhana.
Hubungkan PC ke Printer Tanpa Menggunakan Homegroup
Jika printer Kamu terhubung langsung ke jaringan, atau digunakan bersama dari PC tanpa menggunakan Homegroup, cara sharing printer selanjutnya Kamu harus melakukan sedikit pekerjaan untuk menyambungkannya dari PC lain di jaringan. Ini masih cukup mudah.
1. Klik Start, ketik “Devices & Printers“, lalu tekan Enter atau klik hasilnya.
2. Jendela Devices & Printers menunjukkan kumpulan perangkat di PC kamu. Klik tautan “Add a printer” untuk mulai menambahkan printer jaringan kamu.
3. Windows akan melakukan pemindaian cepat jaringan Kamu untuk menemukan perangkat yang belum diinstal pada PC Kamu dan menampilkannya di jendela “Add a device“.
Kemungkinan besar Kamu akan melihat printer Kamu dalam daftar, baik printer itu langsung tersambung ke jaringan atau dibagikan dari PC lain.
Jika Kamu melihat printer yang Kamu cari, maka pekerjaan Kamu untuk cara sharing printer menjadi sangat mudah.
Klik printer yang ingin Kamu instal. Windows akan menangani penginstalan, mengunduh driver jika diperlukan, dan meminta Kamu memberikan nama untuk printer tersebut. Hanya itu yang harus Kamu lakukan.
Bagaimana Jika Printer Tidak Ditemukan?
Jika Kamu tidak melihat printer yang ingin dipasang – dan Kamu yakin telah menyambungkannya dengan benar ke jaringan, untuk cara sharing printer selanjutnya adalah klik pada “The printer that I want isn’t listed”.
Jendela berikutnya akan menampilkan beberapa opsi untuk membantu Kamu menemukannya:
- My printer is a little older. Jika Kamu memilih opsi ini, Windows akan melakukan pemindaian jaringan Kamu secara lebih menyeluruh untuk mencari printer. Namun, menurut pengalaman kami, jarang ditemukan apa pun yang belum ditemukannya selama pemindaian awal. Ini adalah opsi yang cukup mudah untuk dicoba, tetapi mungkin perlu waktu beberapa menit.
- Select a shared printer by name. Jika komputer jaringan digunakan bersama dari PC lain, ini adalah opsi terbaik untuk menemukannya. Jika Kamu mengetahui nama jaringan komputer dan printer yang tepat, Kamu dapat mengetiknya di sini. Atau Kamu dapat mengklik tombol “Jelajahi” untuk melihat melalui PC di jaringan Kamu yang telah mengaktifkan berbagi dan melihat apakah Kamu dapat menemukan printer dengan cara itu.
- Add a printer using a TCP/IP address or hostname. Jika printer Kamu terhubung langsung ke jaringan dan Kamu mengetahui alamat IP-nya, ini mungkin opsi yang paling sederhana dan paling pasti untk cara sharing printer. Sebagian besar printer jaringan memiliki fungsi yang memungkinkan Kamu menentukan alamat IP-nya. Jika printer Kamu memiliki layar LCD, Kamu mungkin dapat menemukan alamat IP dengan menelusuri pengaturan printer. Untuk printer tanpa layar, Kamu biasanya dapat menekan beberapa urutan tombol yang akan mencetak pengaturan.
- Add a Bluetooth, wireless, or network discoverable printer. Jika Kamu memilih opsi ini, Windows akan secara otomatis men-scan jenis perangkat tersebut.
- Add a local printer or network printer with manual settings. Cara sharing printer dengan opsi ini dapat membantu Kamu menambahkan printer jika tidak ada yang berfungsi. Ini terutama untuk mengonfigurasi printer lokal dengan menentukan informasi port yang tepat, tetapi ada satu setelan khusus yang dapat membantu printer jaringan jika Kamu mengetahui modelnya.
Cara Shairng Printer dengn IP Address
Anda akan menemukan semua opsi ini cukup mudah dan menampilkan wizard singkat untuk memandu Kamu melalui proses tersebut untuk cara sharing printer menggunakan IP Adress.
Karena TCP / IP adalah cara paling pasti untuk menambahkan printer, kami akan melanjutkannya sebagai contoh.
1. Pilih “Add a printer using a TCP/IP address or hostname“, lalu klik “Next“.
2. Ketik alamat IP untuk printer ke dalam kotak “Hostname or IP address”. Pastikan kotak centang “Query the printer and automatically select the driver to use” dipilih dan kemudian klik “Next.”
3. Ketik nama baru untuk printer jika nama default tidak cocok untuk Kamu, lalu klik “Next“.
4. Pilih apakah akan menyetel printer baru sebagai default, mencetak halaman pengujian jika Kamu ingin memastikan semuanya berfungsi, lalu klik “Finish” setelah selesai.
Semoga, Kamu tidak perlu repot dengan sebagian besar barang ini. Jika printer jaringan Kamu terhubung ke jaringan dengan, Windows akan secara otomatis menginstalnya untuk Kamu.
Dan jika jaringan Kamu sebagian besar adalah mesin Windows dan Kamu menggunakan Homegroup untuk berbagi file dan printer, sebagian besar hal juga akan terjadi secara otomatis.
Jika tidak – atau jika Kamu memiliki penyiapan yang lebih rumit – setidaknya Kamu tahu bahwa Kamu memiliki beberapa opsi.
Update juga: Cara Mengubah Word Ke Pdf Di Hp
Sebagai catatan, cara yang kami bagikan di atas adalah cara sharing printer dalam satu jaringan, jika kamu ingin sharing printer beda jaringan, maka kamu harus sharing printer lewat Internet yang akan kami bahas di postingan selanjutnya. Semoga bermanfaat!