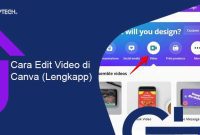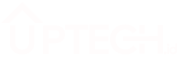Cara Mengirim File dari HP ke Laptop – Kemajuan dalam penyimpanan ponsel telah memungkinkan kita untuk menampung banyak data di perangkat kecil kita.
Ini terlihat dari banyaknya produsen yang ingin membangun penyimpanan onboard lebih lanjut agar memiliki dapat membuat memori penyimpanan sampai 512GB, atau mungkin lebih.
Namun meski dengan penyimpanan sebanyak itu, ada aktivitas yang mungkin hanya Kamu lakukan melalui PC, dan tidak bisa di ponsel cerdas. Selain itu, Kamu mungkin ingin menggunakan file atau folder yang disimpan di ponsel ke Laptop atau komputer.
Ini tentu akan memaksa kamu melakukan transfer file atau data apapun dari HP kamu ke Laptop, dan di sini uptech.id akan memandu kamu untuk mengirim file dari HP ke laptop kamu.
Langkah-langkah Mengirim File dari HP ke Laptop
Berikut ini kami akan memberikan 3 cara berbeda untuk mengirim file dari HP ke Laptop kamu. Kamu bisa memilih cara mana saja yang paling mudah dan cepat menurut kamu dalam proses transfer data dari ponsel ke komputer.
1. Bagaimana Cara Mengirim File dari HP ke Laptop Lewat Bluetooth?
Untuk file kecil yang mudah ditransfer, ini adalah opsi terbaik. Selama laptop Kamu memiliki modul Bluetooth atau jika Kamu memiliki dongle Bluetooth untuk PC atau laptop Kamu, Kamu bisa menghubungkan perangkat samrtphone Kamu dengan komputer menggunakan Bluetooth untuk mengirim file.
- Nyalakan Bluetooth pada Laptop / PC Kamu dan pasangkan dengan HP Kamu.
- Pada PC Kamu, pilih Start > Settings > Devices > Bluetooth & other devices.
- Dalam pengaturan Bluetooth & perangkat lain, gulir ke bawah ke Related Settings, pilih Send or receive files via Bluetooth.
- Di Transfer File Bluetooth, pilih Receive files. Lalu, kirim file dari HP menggunakan Bluetooth dan pilih nama Bluetooth di Laptop kamu.
- Kemudian, konfirmasikan bahwa Kamu ingin menerima file tersebut di laptop.
Cara mengirim file dari HP ke laptop yang pertama ini termasuk cara yang paling mudah, namun ada kekurangan dari cara ini yaitu kecepatan transfer sangat lambat, sehingga mungkin tidak mengakomodasi transfer file besar seperti video atau beberapa file sekaligus.
Update juga: Cara Ganti Password Gmail
Jadi, untuk kamu yang ingin mengirim file video atau data apapun yang ukurannya besar, kami sarankan untuk menggunakan cara selanjutnya di bawah ini.
2. Cara Transfer File Menggunakan USB On-The-Go (OTG)
Kamu dapat mengunjungi toko elektronik dan membeli kabel USB OTG dengan harga yang relatif murah. Kamu kemudian dapat menghubungkan HP Kamu ke perangkat USB seperti mouse, keyboard, hard drive eksternal, dan flash drive.
Dan USB OTG juga bisa kamu manfaatkan untuk mentransfer file dokumen ke flash drive atau hard drive eksternal yang akan Kamu sambungkan kembali dengan PC.
- Colokkan flash disk ke ponsel yang membutuhkan konektor (microUSB port to USB port). Kemudian, periksa indikatornya (lihat panah hijau), apakah di layar menampilkan ikon memori.
- Klik Internal Storage, kemudian pilih file yang ingin kamu transfer ke laptop. Setelah itu pilihlah opsi Copy.
- Cari Penyimpanan Eksternal 1. Ini adalah ruang memori pada flash disk Kamu.
- Pilih lokasi penyimpanan, atau folder yang ingin Kamu tuju. Lakukan seolah-olah Kamu menggunakan PC, dengan memilih Paste.
Update juga: Cara Mengunci Aplikasi
3. Cara Memindahkan File dari HP ke Komputer dengan Kabel USB
Ini adalah metode yang paling umum. Di sini, Kamu hanya perlu mencolokkan kabel USB dari HP ke laptop kamu. Kabel ini biasanya sebagai kabel chareger bawaan (kabel data), jadi tidak sulit untuk mendapatkannya.
- Buka kunci layar Android Kamu dan hubungkan ke latpop / PC Kamu menggunakan kabel USB.
- Di ponsel Kamu, ketuk notifikasi yang bertuliskan “Mengisi daya perangkat ini melalui USB“.
- Ponsel Kamu kemudian akan menampilkan opsi USB lainnya untuk perangkat Kamu. Di bawah “Gunakan USB untuk“, pilih Transfer File.
- Ini akan meminta komputer Kamu untuk menampilkan jendela Android File Transfer.
- Kamu bisa melakukan Copy & Paste atau Drag & Drop untuk mengirim file dari memori HP melalui jendela ini ke lokasi pilihan Kamu di komputer.
Update juga: Cara Logout Akun Gmail
Itulah 3 cara mengirim file dari HP ke Laptop mulai dari Bluetooth, menggunakan USB OTG, dan dengan kabel data USB bawaan. Selamat mencoba, dan Salam Techy..!