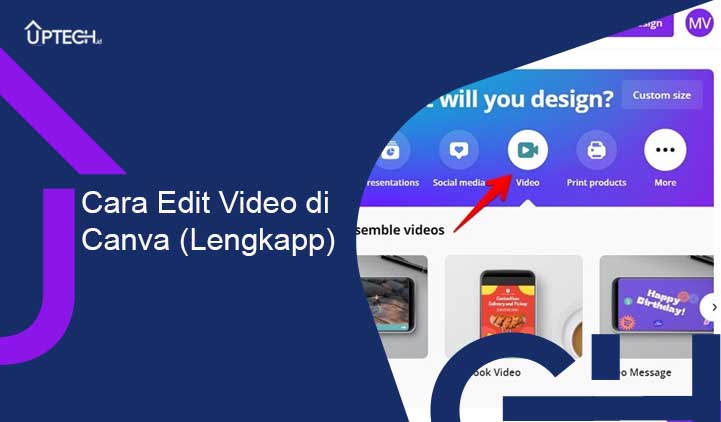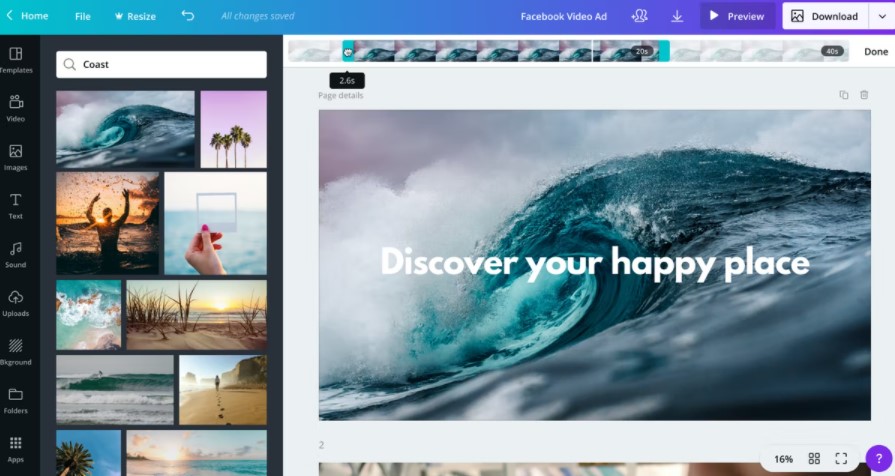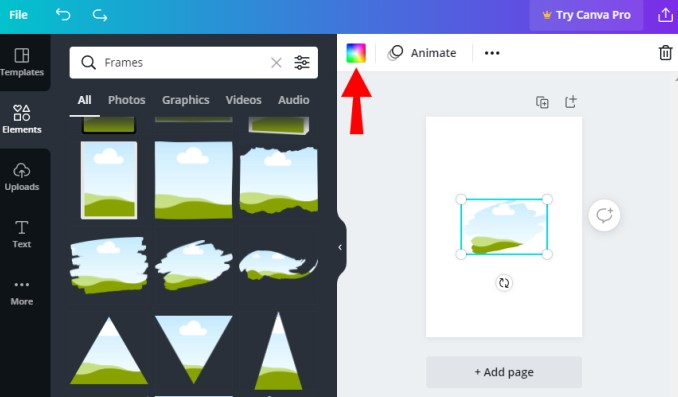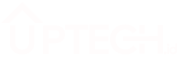Cara Edit Video di Canva – Alat desain gratis dari Canva membuat pengeditan foto menjadi mudah. Tapi sekarang Canva juga bisa mengedit video.
Rangkaian pengeditan video di Canva memungkinkan kamu membuat video dari awal atau mengedit melalui template yang ada.
Yang akan kami bahas di sini adalah cara menggunakan editor video Canva di desktop, tetapi tetapi kamu juga bisa mengiktuinya di HP.
Panduan Lengkap Cara Edit Video di Canva
Berikut ini panduan lengkap yang akan memandu kamu untuk bisa memahami tentang cara edit video di canva dengan mudah.
1. Cara Menemukan Template Desain Video
Untuk mulai mengedit video di Canva, buka situs web Canva dan pilih tab Video.
Ada berbagai jenis desain video berdasarkan rasio aspek, seperti video Facebook, pesan video, kolase, tayangan slide, dan sebagainya. Klik template yang kamu suka untuk memulai.
Atau, kamu bisa menggunakan bilah pencarian teratas untuk menemukan desain video pilihan kamu atau membukanya langsung dari galeri template video.
2. Cara Menambahkan Template Video
Cara edit video di canva selanjutnya yang perlu kamu tahu adalah menambahkan template ke dalam video kamu.
Kamu akan menemukan template dari setiap kategori setelah kamu memasuki suite pengeditan video.
Untuk melihat halaman atau klip yang ada dari template, klik di atasnya.
Kamu bisa menambahkan semua halaman dengan mengklik “Terapkan semua” atau menambahkan hanya satu halaman dengan mengkliknya.
3. Cara Upload Video
Jika kamu ingin tahu cara edit video di Canva, tentu kamu harus memahami juga bagaimana cara mengupload video yang akan di-edit.
Untuk menambahkan video kamu sendiri ke Canva, buka tab “Upload” dan klik “Upload media”.
Navigasikan ke video yang ingin kamu tambahkan ke Canva. Demikian pula, kamu bisa mengunggah banyak video.
Klik pada video untuk menambahkannya sebagai elemen reguler ke halaman atau klip saat ini.
Namun, jika kamu ingin berada di halaman yang berbeda atau mengambil seluruh klip/slide, seret video ke timeline bawah.
Langkah terakhir bisa digunakan untuk menggabungkan video di Canva.
Tip: kamu juga bisa menyeret video dari penyimpanan lokal PC langsung ke Canva.
4. Cara Merekam Video di Canva
Selain menambahkan video, kamu bisa merekam diri sendiri secara langsung di dalam Canva.
Untuk cara merekam video dan menambahkannya kedalam project edit video kamu di Canva sangat mudah sekali.
Buka tab “Upload” dan klik “Rekam” Berikan izin yang diperlukan dan mulai merekam video kamu.
Setelah merekam, kamu bisa menambahkan klip ke video saat ini atau menggunakannya di video mendatang.
5. Cara Mengubah Urutan Klip Video
Seret dan pindahkan klip video pada garis waktu untuk memposisikannya kembali.
Atau, di bagian bawah, klik ikon Tampilan petak untuk melihat semua klip dalam format petak. Seret klip untuk mengatur ulang urutannya.
6. Cara Memilih Klip Video
Untuk memilih seluruh klip, klik pratinjaunya di timeline. Demikian pula, klik elemen video di kanvas untuk memilihnya.
7. Cara Memangkas Video
Kamu bisa memotong video dengan dua cara di Canva. Jika kamu sudah menambahkan video sebagai elemen, klik video untuk memilihnya, lalu klik ikon Gunting di bagian atas.
Slider preview video akan muncul di bagian atas. Gunakan tepi penggeser untuk memangkas video.
Jika ingin pemilihan lebih spesifik, masukkan panjang video secara manual di kotak pertama yang menunjukkan durasi video.
Jika kamu ingin memangkas seluruh klip, klik klip di timeline. Arahkan mouse ke tepi kiri atau kanan klip hingga kamu melihat panah dua sisi.
Seret video ke dalam menggunakan panah untuk memangkas video dari kedua sisi.
8. Cara Split Video
Canva memungkinkan kamu memotong video menjadi segmen yang lebih pendek sehingga kamu bisa mengeditnya secara terpisah.
Untuk membagi video, pertama-tama pilih dari timeline, lalu klik pada posisi di mana kamu ingin video tersebut dipisah.
Bilah hitam akan muncul pada posisi split. Klik kanan video dan pilih “Split” dari menu.
9. Cara Memotong Video
Pemangkasan mempersingkat video, sedangkan pemotongan mengubah rasio aspeknya.
Untuk memotong video, pertama-tama pilih di kanvas utama, lalu klik tombol “Pangkas” di bagian atas.
Video kamu akan dikelilingi oleh kotak pilihan. Pangkas video dengan menyeret salah satu dari empat tepi sudut ke dalam.
Tip: pilih video dan ubah ukurannya menggunakan kotak pilihan di sekitarnya atau seret untuk mengubah posisinya di kanvas.
10. Cara Zoom Canva
Kamu bisa memperbesar timeline di Canva untuk mempermudah split, trim, dan melakukan tindakan lain.
Klik ikon Zoom di sebelah slider Zoom dan gunakan slider untuk memperbesar dan memperkecil.
Jika itu memperbesar kanvas utama, klik tombol yang sama lagi. Sekarang kamu bisa memperbesar timeline.
Cara Edit dan Insert Elemen Seperti Video, Foto, Grafik di Canva
Sama seperti editor foto Canva, kamu bisa menambahkan berbagai elemen ke video kamu.
Untuk cara edit video di Canva ini termasuk foto, bingkai, ikon, stiker animasi, bagan, bentuk, grafik, dll.
Klik elemen untuk menambahkannya ke klip yang saat ini dipilih. Kamu juga bisa menambahkan rekaman video pra-lisensi gratis.
Buka tab “Elemen” dan klik filter “Video” di bagian atas. Klik pada klip video untuk menambahkannya ke video kamu.
Tip: Klik ikon Filter di bilah pencarian dan centang kotak di sebelah “Animasi” untuk menemukan elemen animasi dengan cepat.
1. Cara Menempatkan Video dalam Frame
Video, seperti foto, bisa ditambahkan ke frame Canva. Video akan sesuai dengan bentuk bingkai.
Pertama, tambahkan bingkai dari tab Elemen, lalu seret video ke bingkai.
2. Cara Menganimasikan Item Individu
Kamu bisa menganimasikan elemen individu atau grup dalam video kamu untuk membuatnya lebih menarik.
Pilih elemen dan klik tombol “Animate”. Pilih gaya animasi dari bagian animasi Elemen.
Demikian pula, kamu bisa menganimasikan beberapa item secara bersamaan.
Untuk memulai, pilih semuanya dengan menyeret mouse untuk memasukkan semuanya ke dalam kotak pilihan. Kemudian, untuk mengelompokkannya, klik tombol “Grup”.
Saat elemen dikelompokkan, klik salah satunya dan tekan tombol “Animate”. Pilih gaya animasi.
3. Cara Menambahkan dan Menganimasikan Teks
Teks sangat penting dalam edit video. Cara membuat video menarik di Canva adalah dengan menambahkan, sesuaikan, dan animasikan teks tersebut.
Pilih gaya dari font yang ada atau mulai dari awal dengan mengklik tab “Teks”. Setelah menambahkan teks, pilih dan klik tombol Animate untuk menganimasikannya.
Tip: jika kamu tidak melihat tombol Animate, lihat ke dalam ikon tiga titik pada bilah menu pemformatan font.
4. Cara Menganimasikan Halaman
Kamu juga bisa menganimasikan seluruh halaman atau bingkai di Canva menggunakan fitur Animasi halaman.
Klik halaman di timeline untuk memilihnya, lalu tekan tombol “Animate”. Pilih gaya animasi untuk halaman yang dipilih.
Catatan: jika animasi sudah ditambahkan ke elemen, teks, atau halaman, kamu akan melihat nama animasi alih-alih tombol Animate dan harus mengkliknya.
5. Cara Menambahkan Efek Transisi
Apa itu editor video jika tidak memungkinkan kamu menambahkan efek transisi antar klip? Untungnya, Canva menawarkan fitur transisi.
Klik ikon tambah (+) di antara klip di timeline, dan tekan tombol “Tambahkan ke transisi”. Pilih gaya transisi dari efek yang tersedia.
6. Cara Menambahkan Musik ke Video
Jany bisa menambahkan soundtrack kamu sendiri atau menggunakan audio pra-lisensi di video Canva.
Untuk menambahkan audio kamu sendiri, buka “Upload-> Audio.” Seret audio yang akan diunggah, lalu klik untuk menambahkannya ke video.
Untuk menemukan file audio stok, buka tab “Element” diikuti oleh bagian “Audio”. Klik pada file audio untuk menambahkannya ke timeline video.
Demikian pula, kamu bisa menambahkan beberapa file audio ke video kamu.
Kmu akan menemukan semuanya di bagian timeline. Berikut adalah beberapa tips untuk file audio yang bisa dilakukan dari timeline:
- Seret tepi samping video untuk mengubah durasi audio.
- Klik file audio, lalu klik ikon Volume di bagian atas layar untuk mengubah volume audio.
- Seret file audio untuk menyusun ulang di timeline.
8. Cara Menghapus Klip Video atau Audio
Pilih file audio atau video yang diperlukan di timeline dan tekan tombol Delete pada keyboard kamu.
9. Cara Menambahkan Watermark ke Video
Setelah video kamu siap, kamu bisa menambahkan tanda air ke dalamnya. Tambahkan teks atau unggah logo.
Untuk yang terakhir, buka bagian “Upload” untuk menambahkannya. Tarik di kanvas.
Ubah ukurannya dan letakkan di posisi yang diinginkan. Gunakan pintasan keyboard untuk menyalin dan menempelkannya ke halaman lain.
Cara Berkolaborasi dengan Orang Lain di Canva
Canva memungkinkan kamu berkolaborasi dengan orang lain untuk membuat video yang luar biasa.
Klik tombol “Bagikan” dan masukkan alamat email orang-orang yang bisa melihat dan mengedit desain video kamu.
Kiat: klik panah kecil di sebelah opsi Edit untuk memungkinkan pemirsa hanya menonton video atau menggunakannya sebagai template.
Cara Download Video di Canva
Setelah kamu tahu dasar-dasar mengenai cara edit video di Canva, maka untuk menyimpan hasil editan adalah dengan cara mendownloadnya.
Saat video kamu sudah siap, klik tombol Download di bagian atas. Pilih jenis file (MP4 adalah format yang disarankan untuk video) dan tekan tombol “Download”.
Kemudian, hasil video yang sudah kamu edit di Canva tadi akan tersimpan di PC atau memori ponsel kamu.
Daftar aplikasi edit video lainnya:
- Aplikasi Edit Video HP Gratis
- Aplikasi Edit Video PC Gratis
- Cara Edit Foto Jadi Video Berlagu Online
- Aplikasi Edit Foto Jadi Video Berlagu
- Aplikasi Edit Video TikTok Viral
Kesimpulan
Canva terus menjadi salah satu alat desain terbaik untuk non-desainer. Karena untuk cara edit video atau mendesain di Canva sangatlah mudah.
Sekian dari kami, jangan lupa kunjungi artikel uptech.id lainnya yang mungkin kamu tertarik. Terima kasih sudah berkunjung, dan salam techy..!