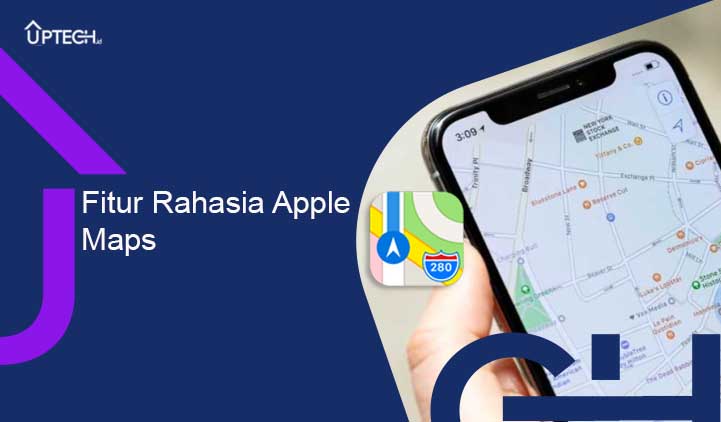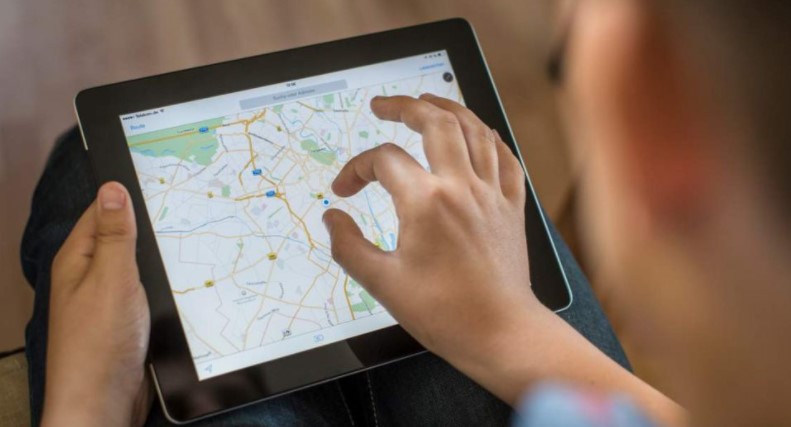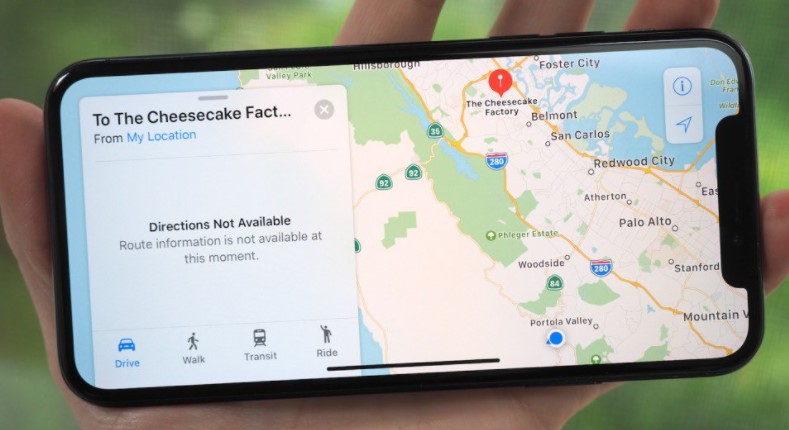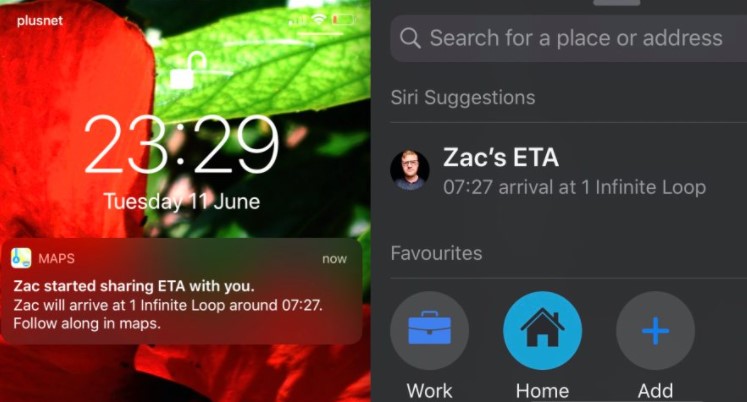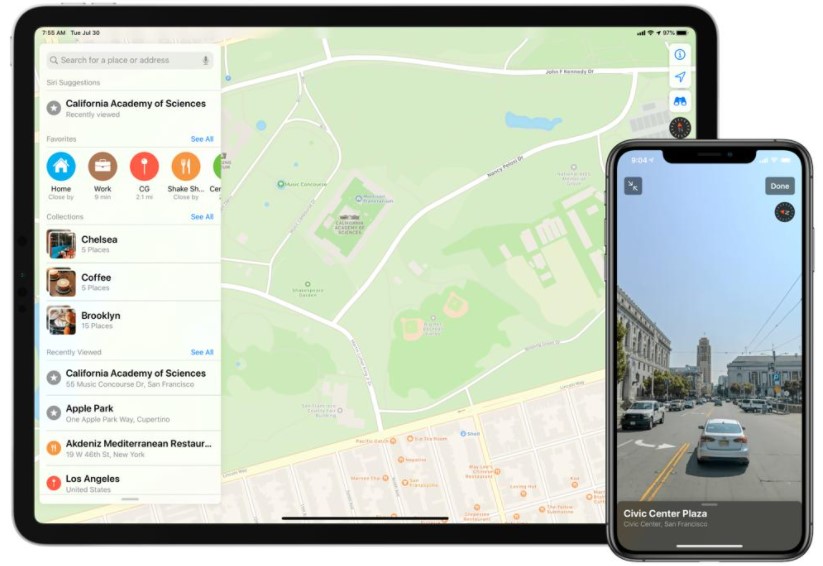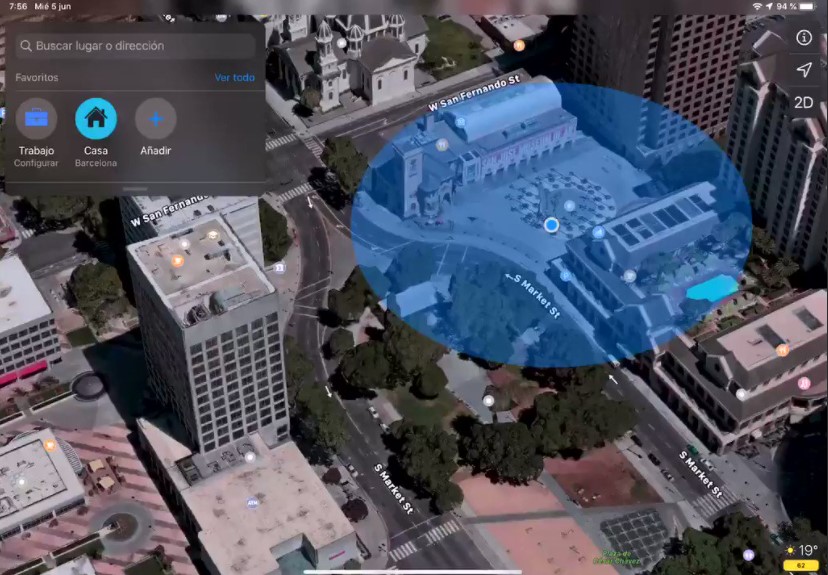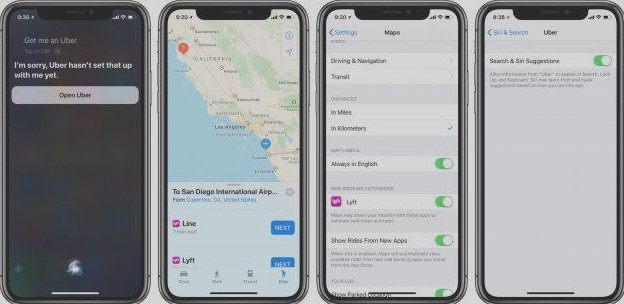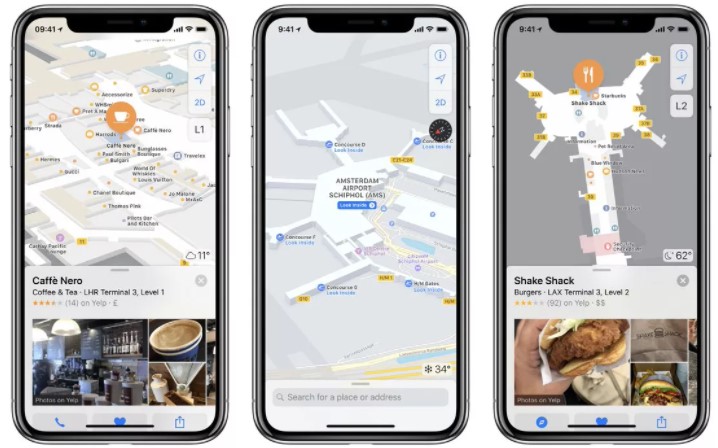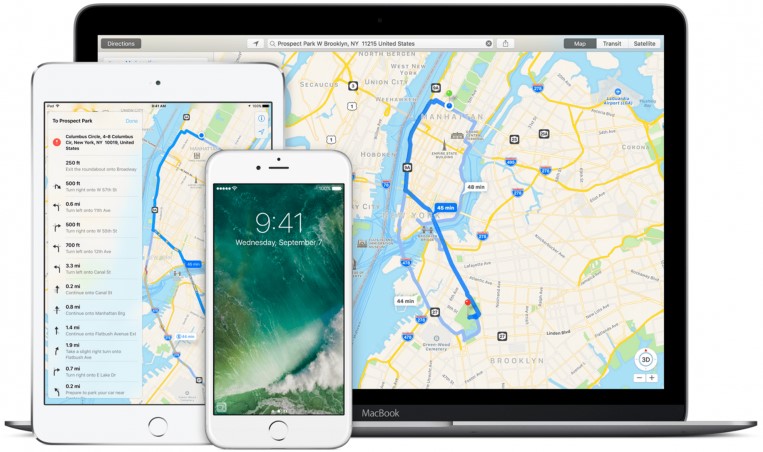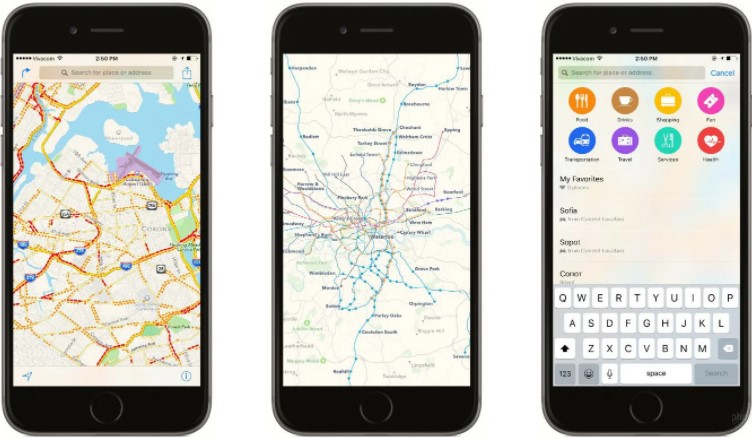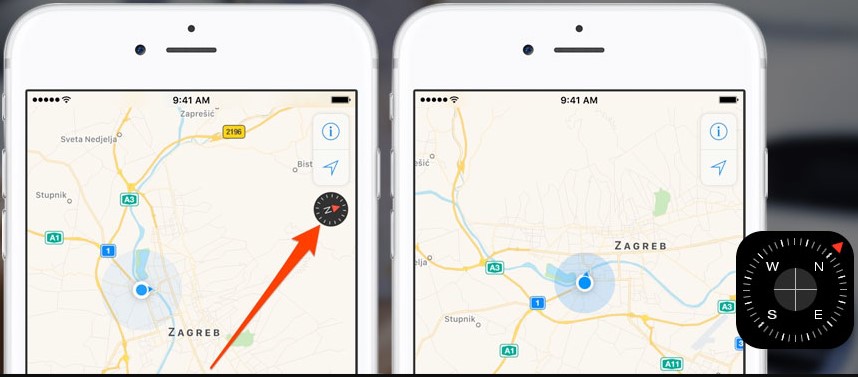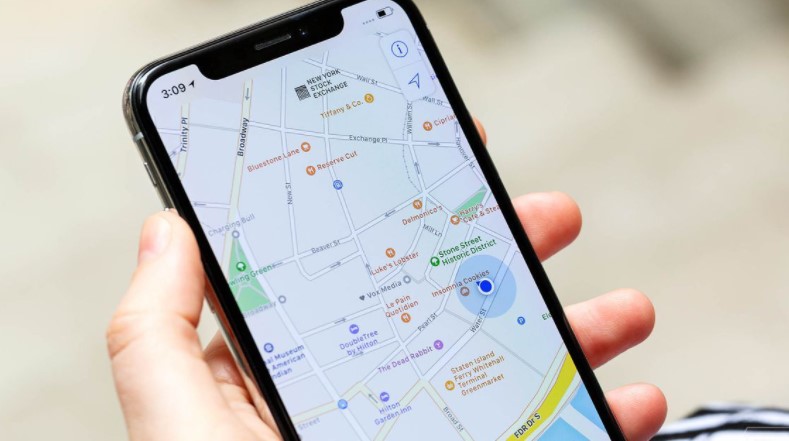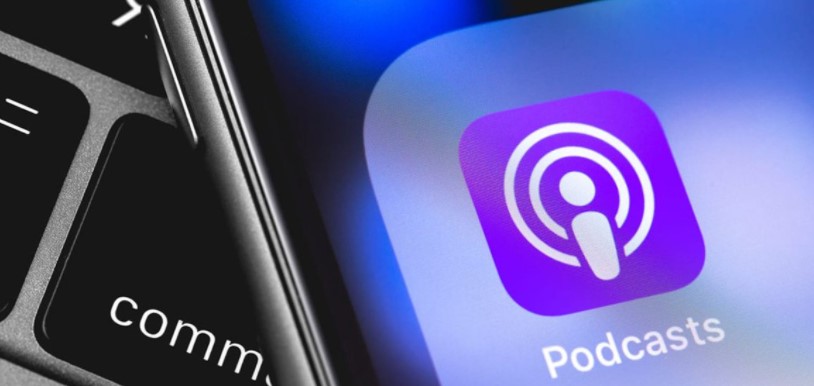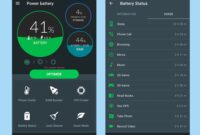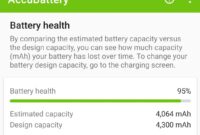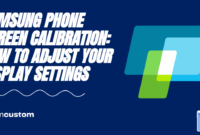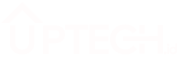Halo Sobat Techy..! Dapatkan hasil maksimal dari Apple Maps dengan mengikuti tips dan trik penting yang akan kami bahas kali ini.
Apple Maps mungkin relatif muda dibandingkan dengan aplikasi navigasi pesaing, tetapi ini masih merupakan alat yang sangat berguna di gudang senjata iPhone Kamu.
Terlebih lagi ketika Kamu ingat bahwa itu diinstal langsung, dan memiliki banyak fitur yang menawarkan sedikit privasi.
Tapi Apple Maps bukan hanya tentang berpindah dari A ke B. Ada banyak fitur berguna yang bersembunyi di aplikasi, beberapa di antaranya bahkan mungkin tidak Kamu ketahui.
Tips & Trik Menggunakan Fitur Rahasia di Apple Maps
Fitur yang membantu Kamu memahami tempat liburan yang akan datang, menambahkan dukungan untuk layanan berbagi perjalanan, memungkinkan Kamu memeriksa barang-barang di permukaan jalan dan banyak lagi.
Berikut adalah 15 tips Apple Maps terbaik untuk kamu coba sendiri.
1. Touchscreen Gestures di Apple Maps
Menavigasi Apple Maps secara signifikan lebih mudah jika Kamu tahu gerakan mana yang bisa membantu Kamu bergerak di luar lingkungan terdekat Kamu.
Kamu mungkin tahu bahwa bertukar ke satu arah atau lainnya secara fisik memindahkan tampilan map, tetapi ada hal lain yang harus diperhatikan.
Yang paling menonjol adalah pinch out untuk zoom, yang digunakan pada beberapa aplikasi berbeda.
Ketuk layar dengan dua jari, dan jauhkan satu sama lain untuk memperkecil, atau mendekat bersama untuk memperbesar.
Orientasi peta bisa berubah dengan mengetuk dengan dua jari, dan memutar keduanya membentuk lingkaran.
Kamu juga bisa mengubah tingkat kemiringan, dan mengubah peta 2D datar menjadi mode 3D dengan menggeser ke atas dan ke bawah dengan dua jari secara bersamaan.
2. Lihat Sekeliling dengan Apple Street View Maps
Street View adalah istilah yang terkait erat dengan Google Maps, tetapi Apple Maps juga memiliki versinya sendiri, dijuluki Look Around.
Prinsipnya pada dasarnya sama: Kamu menemukan lokasi di map dan melihat seperti apa jika Kamu benar-benar berdiri di sana di permukaan jalan.
Mengaksesnya sederhana. Jika Kamu mencari lokasi, Kamu akan melihat persegi di kiri tengah dengan sepasang teropong.
Ketuk itu dan jendela pop-up akan membawa Kamu ke permukaan jalan.
Jendela itu hanya menutupi setengah layar, tetapi mengetuk tombol di kiri atas akan memperluasnya untuk mengisi seluruh tampilan Kamu.
Menavigasi dengan Look Around sama mudahnya. Dalam mode layar penuh, cukup ketuk tempat yang ingin Kamu tuju dan kamera akan bergerak.
Dengan jendela pop-up, Kamu bisa mengetuk pot di map dan langsung diteleportasi ke sana.
3. Buat Koleksi dan Panduan Kamu Sendiri
Jika Kamu sedang berlibur, atau berencana untuk keluar bersama teman atau keluarga, Apple Maps bisa membantu Kamu mengatur semuanya.
Menggunakan fitur Koleksi, Kamu bisa mengumpulkan semuanya di satu tempat, dan membaginya dengan orang lain.
Kamu bisa melakukan ini dengan mencari lokasi atau topik yang menarik, seperti Museum dan memilih salah satu hasilnya.
Setelah Kamu menemukan sesuatu yang Kamu sukai, gulir ke bawah hingga Kamu melihat kotak yang bertuliskan Panduan.
Ketuk dan pilih Panduan Baru, ketik nama saat diminta dan ketuk Buat di sudut kanan atas. Lokasi masa depan kemudian bisa ditambahkan ke koleksi ini dengan satu ketukan.
Untuk mengakses koleksi Kamu nanti, tarik menu bilah pencarian di bagian bawah layar Kamu dan gulir ke bawah hingga Kamu menemukan bagian yang disebut Panduan Saya.
4. Bagikan ETA di Apple Maps
Jika Kamu bertemu seseorang di tempat tujuan, akan sangat membantu jika Kamu memberi tahu mereka saat Kamu tiba.
Seperti banyak aplikasi navigasi lainnya, Apple Maps bisa menghilangkan semua kerumitan itu dengan pembaruan waktu nyata pada ETA (Time of Arrival) Kamu.
Setelah navigasi aktif, ketuk panah di kanan bawah dan tekan Bagikan ETA.
Aplikasi akan meminta Kamu untuk memilih kontak, dan begitu Kamu memilih seseorang, Kamu akan melihat lingkaran biru membungkus gambar profil mereka diikuti dengan kata Berbagi.
Saat kembali ke Map, Kamu akan melihat garis di bagian bawah layar yang bertuliskan Berbagi dengan 1 orang.
Perlu disebutkan, bagaimanapun, bahwa Apple Maps tidak membiarkan kontak melacak posisi Kamu, dan Kamu bisa berhenti berbagi kapan saja.
Sebagai gantinya mereka mendapatkan pesan teks dengan ETA Kamu, dan memperbarui jika ada perubahan, seperti jika lalu lintas tiba-tiba padat.
5. Temukan Hal Menarik di Sekitar
Fitur Nearby Apple Maps sangat luar biasa untuk menemukan fasilitas di area lokal Kamu, baik Kamu berada di tempat baru atau ingin keluar dari rutinitas normal Kamu.
Menggunakannya juga mudah: Ketuk bilah Pencarian di bagian bawah layar Kamu, dan cari bagian berlabel Temukan Di Sekitar.
Itu tepat di bawah riwayat pencarian Kamu, dan mengetuk setiap kategori akan mencari area lokal Kamu untuk hal tertentu itu.
Pilihannya termasuk pompa bensin, restoran, tempat parkir, dan banyak lagi.
6. Temukan Tempat Di Mana Kamu Parkir
Mungkin sulit untuk menemukan di mana Kamu memarkir mobil Kamu, terutama jika Kamu berada di tempat parkir yang sangat besar.
Untungnya Apple Maps bisa melakukan pekerjaan ini untuk Kamu, asalkan Kamu menghubungkan ponsel Kamu ke CarPlay atau Bluetooth di dalam mobil saat Kamu mengemudi.
- Buka Pengaturan > Privasi > Layanan Lokasi dan pastikan Layanan Lokasi diaktifkan. Dari sana, buka Layanan Sistem > Lokasi Penting dan aktifkan.
- Kamu mungkin memerlukan kode sandi atau ID Wajah/Sentuh Kamu pada tahap ini.
- Terakhir, kembali ke menu Pengaturan utama dan buka Apple Maps > Show Parked Location.
Setiap kali ponsel Kamu terputus dari mobil, Apple Maps akan mencatat lokasi Kamu.
Untuk menemukan mobil Kamu cukup buka Maps, tekan Search > Parked Car. Kamu kemudian bisa melihat mobil Kamu di Map, dan mendapatkan petunjuk arah jika Kamu benar-benar membutuhkannya.
7. Ikuti Tur 3D Dengan Flyover Apple Maps
Baik Kamu sedang menuju ke kota baru untuk melakukan perjalanan.
Stau Kamu menginginkan pengalaman liburan yang sama tanpa harus beranjak dari sofa, fitur Flyover Apple Maps layak untuk dicoba.
Flyover membuka tampilan 3D dari kota-kota tertentu di seluruh dunia, memungkinkan Kamu menjelajahinya dari udara atau mengikuti tur yang sudah direkam sebelumnya.
Cari kota yang ingin Kamu lihat, dan ketuk tombol Flyover di menu pop-up.
Setelah antarmuka bergaya AR terbuka, ketuk Star Tour di menu bawah agar Apple Mapps memberi Kamu tur helikopter virtual ke semua pemandangan terbaik.
Kamu juga bisa menavigasi Map udara 3D menggunakan gerakan yang sama yang Kamu gunakan untuk menavigasi aplikasi Apple Maps.
Atau dengan menggerakkan ponsel secara fisik seperti yang Kamu lakukan dengan aplikasi AR.
8. Aktifkan Ekstensi Pihak Ketiga
Salah satu fitur Apple Maps yang lebih unik adalah kemampuannya untuk mengintegrasikan aplikasi pihak ketiga sebagai ekstensi.
Itu berarti Kamu bisa secara efektif memindahkan fitur dari aplikasi tersebut ke Apple Maps, sehingga Kamu tidak perlu berpindah antar aplikasi yang berbeda setiap saat.
Sejauh ini ekstensi ini tampaknya terbatas pada layanan pemesanan kendaraan dan pemesanan meja seperti Uber atau Yelp.
Tetapi Kamu bisa melihat aplikasi kompatibel mana yang dipasang di ponsel Kamu dengan menuju ke Pengaturan> Map> dan gulir ke bawah hingga Kamu melihat opsi Ekstensi.
Setiap jenis ekstensi memiliki kategorinya sendiri, dan mengetuknya memungkinkan Kamu mengaktifkan dan menonaktifkan layanan tersebut di waktu luang Kamu.
9. Hapus Lokasi History di Apple Maps
Salah satu manfaat utama Apple Maps adalah komitmen Apple terhadap privasi.
Ini berarti Apple tidak menyimpan informasi apa pun di server eksternal, melainkan menyimpan semuanya di ponsel Kamu dan menutupi lokasi persis Kamu setelah 24 jam.
Tetapi jika Kamu lebih suka Apple Maps tidak mengawasi Kamu sama sekali, Kamu bisa menghapus riwayat lokasi Kamu dengan sangat mudah.
- Buka Pengaturan > Privasi > Layanan Lokasi > Layanan Sistem > Lokasi Penting > Hapus Riwayat.
- Ponsel Kamu mungkin meminta Kamu memasukkan kode sandi, atau memverifikasi identitas Kamu dengan Face atau Touch ID, tetapi hanya itu yang perlu Kamu lakukan.
10. Kirim Petunjuk Arah dari Desktop Kamu
Apple Maps tidak hanya tersedia di perangkat seluler, tetapi juga bisa diakses dari Mac.
Kedua platform juga ditautkan, artinya Kamu bisa mencari petunjuk arah di mesin desktop Kamu dan mengirimkannya ke ponsel Kamu yang akan jauh lebih berguna.
Untuk melakukan ini, tekan tombol Bagikan di bagian atas layar Kamu, tombol dengan panah mencuat dari kotak, dan pilih opsi Kirim ke iPhone X atau Kirim ke iPad X. Kamu juga bisa mencapai menu berbagi dengan menekan File > Bagikan.
11. Temukan Tempat Dalam Perjalanan
Perjalanan dari satu tempat ke tempat lain tidak selalu langsung, dan Kamu mungkin perlu berhenti untuk sesuatu di sepanjang jalan.
Untungnya Apple Maps memberi Kamu opsi untuk menambahkan pemberhentian ke arah yang ada, tanpa harus mengatur navigasi dari awal.
Dari layar navigasi Kamu, tekan panah di sudut kanan bawah dan kemudian Tambahkan Berhenti.
Sebuah layar akan muncul dengan enam pilihan: Makanan cepat saji, pompa bensin, kopi, parkir, toko kelontong dan bank.
Pilih satu, Kamu kemudian mendapatkan menu lain, lengkap dengan semua opsi berbeda di sepanjang jalan.
Memilih satu berarti Apple Maps mengganti persneling, mengirim Kamu ke jalan memutar apa pun yang Kamu pilih.
Setelah Kamu selesai melakukan apa yang perlu Kamu lakukan, tujuan awal Kamu akan muncul sehingga Kamu bisa melanjutkan perjalanan seperti tidak terjadi apa-apa.
Jika Kamu memutuskan untuk bermain ski[ perhentian, Kamu bisa mengetuk spanduk biru di bagian atas layar yang bertuliskan Lanjutkan rute ke [tujuan].
12. Dapatkan Petunjuk Dengan Mode Kompas
Menavigasi dari Map top-down bisa membingungkan jika Kamu tidak mengetahui area tersebut.
Untungnya Apple Maps membuatnya sedikit sederhana dengan sesuatu yang disebut ‘Mode Kompas’.
Idenya adalah ponsel Kamu menjadi kompas, dengan Map berputar tergantung ke mana ponsel Kamu menunjuk.
Cukup ketuk panah Lokasi di kanan atas hingga berubah menjadi panah vertikal dengan garis mencuat dari atas.
Kamu akan tahu itu berfungsi ketika lambang kompas muncul di bawahnya.
Kompas tidak 100% akurat, terutama jika Kamu berada di dalam atau dikelilingi oleh pepohonan/gedung tinggi.
Tetapi kompas memberi Kamu gambaran yang cukup bagus tentang arah mana yang harus Kamu tuju.
13. Aktifkan Mode Jangan Ganggu
Hal terakhir yang Kamu butuhkan saat mengemudi adalah gangguan dari email, pesan teks, atau panggilan telepon yang masuk.
Itulah mengapa Apple Maps sekarang memungkinkan Kamu mengaktifkan Mode Jangan Ganggu secara otomatis saat Kamu merasa sedang bepergian.
Notifikasi akan tetap masuk, tetapi ponsel Kamu akan tetap diam saat Kamu mengemudi.
Buka menu Pusat Kontrol dengan menggesek ke bawah dari sudut kanan atas layar Kamu dan tekan tombol Fokus.
Itu antara senter dan sakelar putar otomatis. Dari sana tekan New Focus > Driving.
iOS kemudian akan menanyakan apakah Kamu ingin memasukkan kontak apa pun ke daftar putih, yang bisa Kamu lewati dengan mengetuk Izinkan Tidak Ada.
Salah satu layar berikut, ketuk Hidupkan Mengemudi secara Otomatis lalu Selesai. Sekarang, di mana pun Kamu mengemudi, ponsel Kamu akan diam secara otomatis.
14. Indoor Maps
Hanya karena Kamu berada di dalam bukan berarti Apple Maps tidak bisa membantu Kamu berkeliling.
Lokasi besar tertentu, seperti bandara dan pusat perbelanjaan, juga memiliki Map dalam ruangan memungkinkan Kamu menemukan toko, kamar mandi, restoran, dan apa pun yang mungkin ada di dalamnya.
Yang perlu Kamu lakukan adalah memperbesar lokasi dan mencari sakelar yang bertuliskan Lihat Ke Dalam, lalu perbesar untuk melihat peta interiornya.
Jika tempat itu memiliki beberapa lantai, yang pasti akan terjadi, Kamu bisa mengganti lantai dengan menekan tombol lantai di sebelah kanan, di bawah sakelar yang mengalihkan Map antara 2D dan 3D.
15. Don’t Disturb Podcast atau Audiobook
Kamu sedang mendengarkan podcast, atau buku audio, dan Apple Maps memiliki beberapa petunjuk untuk diberikan kepada Kamu.
Biasanya itu akan berbicara di atas apa pun yang Kamu dengarkan, yang berarti Kamu melewatkan detik-detik berharga dari diskusi apa pun yang terjadi.
Untungnya Kamu bisa mengaturnya untuk menjeda pemutaran, dan secara otomatis melanjutkan segera setelah Apple Maps berhenti memerintah Kamu.
Buka Menu Pengaturan iOS > Map> Arah Lisan. Tepat di bagian atas halaman, Kamu akan melihat opsi untuk Arahan jeda Podcast. Pastikan ini diaktifkan, dan hanya itu yang perlu Kamu lakukan.
Update juga:
- Cara Mengunci Aplikasi di iPhone
- Aplikasi Chromebook Terbaik
- Aplikasi Android yang Belum Ada di Indonesia
Nah, itulah tips dan trik mengenai fitur rahasia dari Apple Maps yang bisa Kamu coba sendiri. Sekian dari uptech.id kali ini. Salam Techy..!